
When joining a meeting, you will be prompted to join the audio.

#ZOOM TEST AUDIO ANDROID#
Android to join device audio in a meeting.Do not change the original audio from the microphone: Allows the microphone to transmit the original sound without applying for the Zoom audio extension. Read more about this setting.Enable stereo: Sends stereo audio if supported by your microphone. Read more about this setting.Join audio when joining a meeting using third-party audio: This option turns off the prompt to join audio if third-party audio is enabled for the meeting. Read more about third-party audio.Always mute the microphone when joining a meeting: Always mute the microphone when joining a meeting. You can unmute it later.Automatically join audio on a computer when joining a meeting: Automatically join computer audio instead of specifying how to join audio each time.Automatically adjust the audio: Automatically adjust the input volume of the microphone based on the sound that Zoom picks up.Please refer to the above ” Test the speaker ” and ” Test the microphone “.In Meeting Controls, click the arrow next to Mute / Unmute.You can access audio settings and test audio while already in a meeting.
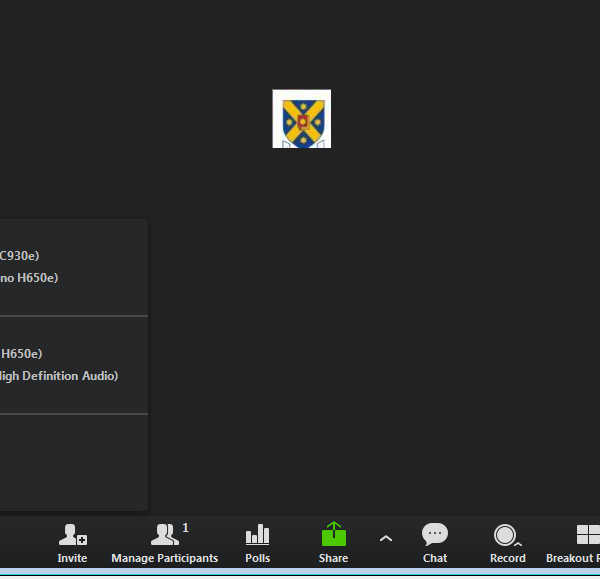
Click this to open the audio settings. Please refer to theĪbove ” Test the speaker ” and ” Test the microphone “.Click Test Computer Audio to test the speaker and microphone.


 0 kommentar(er)
0 kommentar(er)
